iPadOS15のマルチタスク機能を使いこなす!78の操作方法
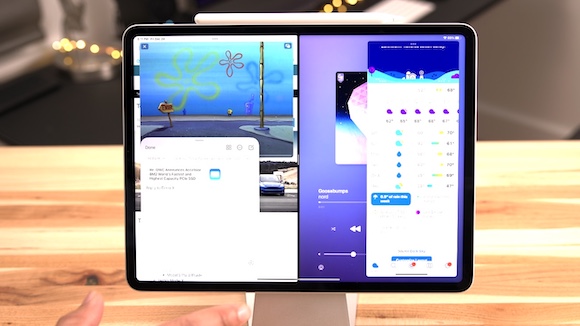
iPadOS15ではマルチタスク機能が強化され、簡単に分かりやすく、多様な機能が使えるようになりました。マルチタスクでiPadを便利に使いこなす方法をを米メディア9to5Macが動画にまとめているのでご紹介します。
iPadOSのマルチタスク、78の活用方法
2021年に公開されたiPadOS15では、マルチタスク機能が従来バージョンよりも簡単に使えるようになりました。
9to5Macがまとめた、全部で78の操作方法を一気にご紹介します。
-
基本編
- Dockを開く
- Dockを使って簡単にアプリを切り替える
- Appスイッチャーを呼び出す
- 4本指または5本指の操作でAppスイッチャーを呼び出す
- アプリを終了させる
- スワイプ操作でホーム画面に戻る
- 4本指または5本指の操作でホーム画面に戻る
- 4本指または5本指の操作でアプリを切り替える
- 画面下端を左右にスワイプしてアプリを切り替える
- ホーム画面から、直前に使ったアプリを開く
- 隣で開いているアプリを見る
- Slide Overを使う
- Split Viewを使う
- マルチタスク非対応のアプリを見分ける
- マルチタスク非対応アプリの注意メッセージ
- Slide Overから全画面表示にマルチタスクボタンで切り替える
- Slide OverからSplit Viewにマルチタスクボタンで切り替える
- Slide Overから全画面表示にドラッグ&ドロップで切り替える
- Slide OverからSplit Viewにドラッグ&ドロップで切り替える
- Slide Overへの切り替えを中断する
- DockからSlide Overを呼び出す
- 同じアプリでもSlide Overを使う
- 2つのアプリを同時に操作できる
- Slide Overアプリを左右に移動する
- Slide Overを左右にしまう/開く
- Slide Overウインドウを隠れた状態から反対側に一気に移動
- Slide Overで使うアプリを追加する
- Slide Overアプリを次々に切り替える
- Slide Over表示中のアプリを一覧表示する
- Slide Overに入ったアプリを終了する
- Split Viewから全画面表示に移行する
- Split ViewからSlide Overに移行する
- Split Viewをドラッグして全画面表示に
- Split ViewをドラッグしてSlide Overに
- Split Viewへの移行を中止する
- DockからSlide Viewを呼び出す
- Split Viewの左右を入れ替える
- 素早くSplit Viewに切り替える
- DockからSplit Viewアプリを入れ替える
- 同じアプリをSplit Viewで表示
- Split Viewの左右のサイズを変更する
- Split Viewアプリをマルチタスクボタンで入れ替える
- Split Viewで表示するアプリをSpotlight検索で呼び出す
- AppライブラリからSplit Viewアプリを呼び出す
- SafariのリンクをSplit Viewで開く
- アプリ内の操作でSplit Viewに切り替える
- Split ViewとSlide Viewを同時に使う
- 複数アプリを同時に終了させる
- Split Viewの組み合わせを作る
- Split Viewの左右を入れ替える
- Split Viewアプリの片方を終了する
- Split Viewから全画面表示に移行する
- 全画面表示からSplit Viewに移行する
- Slide Overウインドウを表示する
- Slide Overアプリを終了させる
- Slide OverからSplit Viewに移行する
- Split View/全画面表示からSlide Overに移行する
- Slide Overから全画面表示に移行する
- ホーム画面からのアプリ起動時にウインドウ一覧を表示
- 全てのサイズのウインドウが表示される
- 使用中のウインドウを見分ける
- 非表示になったシェルフを再び呼び出す
- シェルフをタップしてウインドウを切り替える
- 新規ウインドウを追加する
- 多数のウインドウを追加可能
- シェルフからウインドを閉じる
- Split Viewの片方をシェルフから閉じる
- シェルフからSlide OverやSplit Viewに切り替える
- マルチタスクボタンでシェルフを呼び出す
- 複数ウインドウで開いているアプリを識別する
- 同じアプリで開いているウインドウを一覧表示する
- 複数ウインドウを開いているアプリを切り替える
- Dockやホーム画面から全ウインドウを開く
- 新しいウインドウを追加する
- 閉じたウインドウを再び開く
- センターウインドウを使う
- クイックメモはメモが取れるだけじゃない
- ピクチャ・イン・ピクチャを使う
マルチタスクメニュー編
Slide Overを使いこなす
Split Viewを使いこなす
Appスイッチャーを使いこなす
シェルフを使いこなす
マルチウインドウを使いこなす
センターウインドウ
クイックメモ
ピクチャ・イン・ピクチャ
基本編
iPadの基本的な操作です。これらの操作をスムーズに使えると、高度なマルチタスク機能も使いこなすことができます。
1. Dockを開く
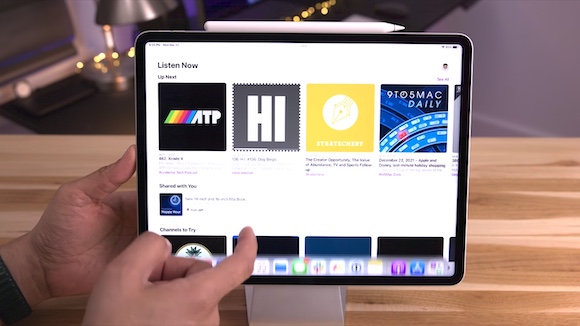
アプリを一発で呼び出せるDock(ドック)は、アプリの全画面表示中でも、iPadの画面下端を上にスワイプすると表示できます。画面をスクロールしてDockが消えても、同じ操作で再び呼び出せます。
2. Dockを使って簡単にアプリを切り替える
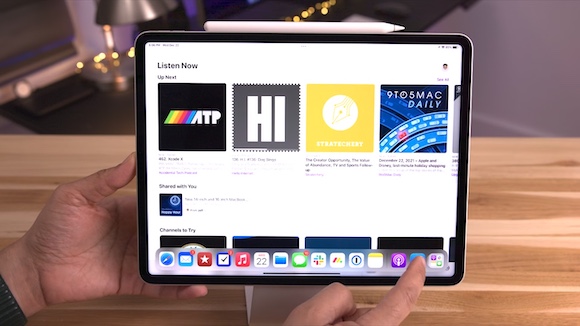
Dockに並んだアプリアイコンをタップするだけで、アプリを切り替えることができます。Dockには、最近使ったアプリが表示されるので、直前に使っていたアプリに戻るのも簡単です。
最近使ったアプリをDockに表示したくない場合は「設定」アプリの「ホーム画面とDock」から「おすすめApp/最近使用したAppをDockに表示」をオフ(白)にします。
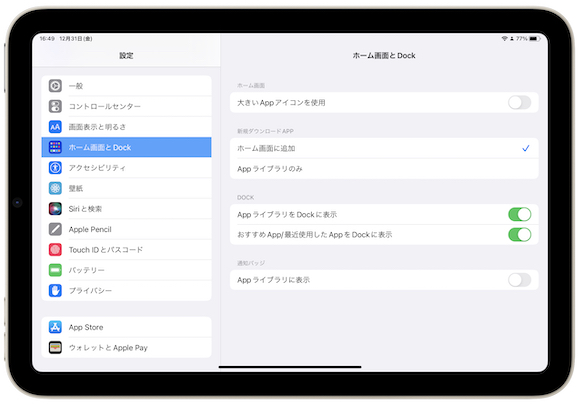
3. Appスイッチャーを呼び出す
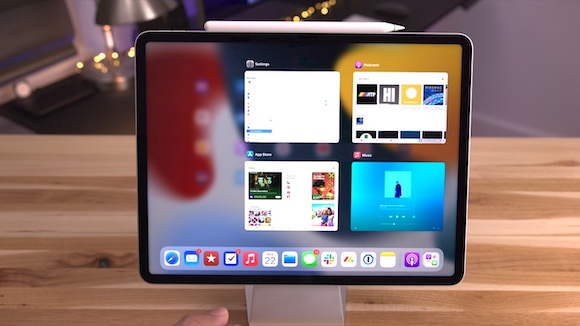
画面の下端を上に向かってドラッグし、少しの間動きを止めてから指を離すと、開いているアプリがタイル状に表示されるAppスイッチャーを呼び出すことができます。Appスイッチャーは、Dockが表示されていない時でも使うことができます。
4. 4本指または5本指の操作でAppスイッチャーを呼び出す
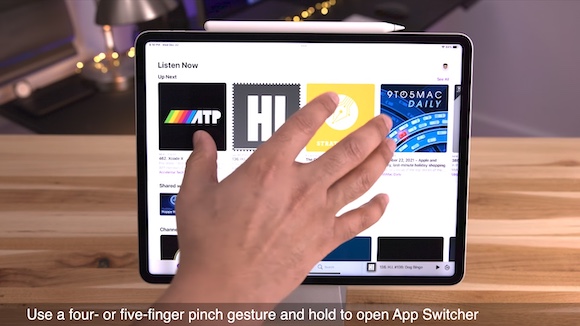
Appスイッチャーは、画面を4本または5本の指でつまむ動作でも呼び出すことができます。
5. アプリを終了させる
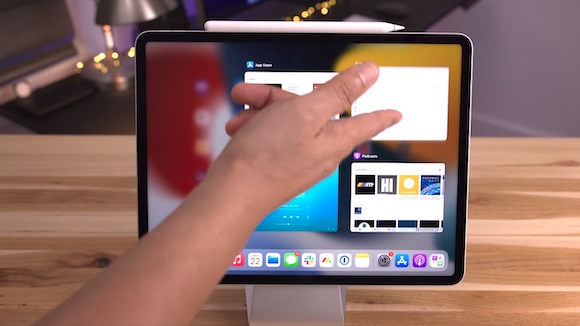
アプリは、Appスイッチャーで上にスワイプすると終了させることができます。
6. スワイプ操作でホーム画面に戻る
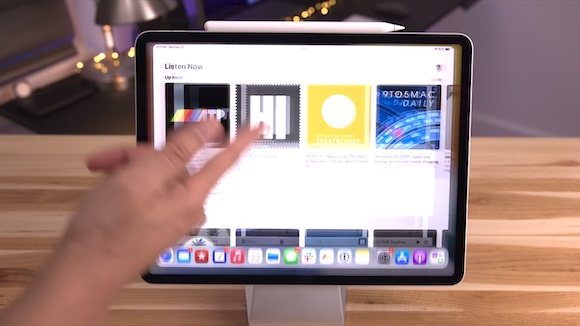
ホーム画面に戻るには、画面下端を上に向かってスワイプします。
7. 4本指または5本指の操作でホーム画面に戻る
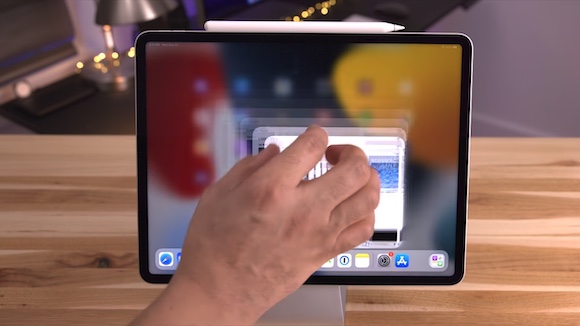
ホーム画面には、4本または5本の指で画面をつまむ動作で戻ることもできます。
8. 4本指または5本指の操作でアプリを切り替える
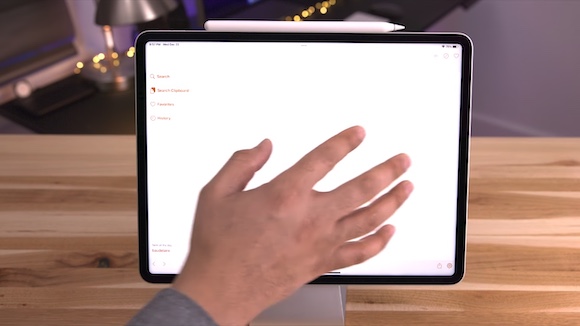
開いているアプリのウインドウ上で、4本指または5本指で画面を左右に撫でるように動かしてアプリを切り替えることができます。
9. 画面下端を左右にスワイプしてアプリを切り替える
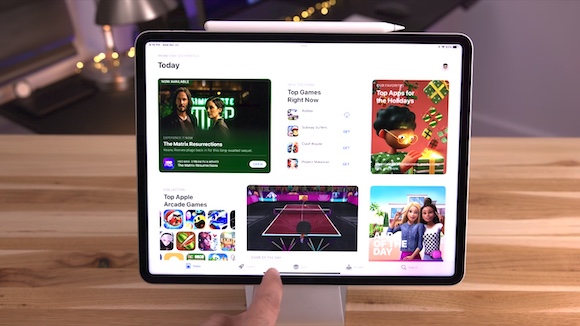
画面下端に表示されているバーを左右にスワイプするだけで、アプリを切り替えることができます。
アプリ画面を左右に切り替えて、それ以上アプリがない状態だとスワイプしてもアプリは切り替えられなくなります。
10. ホーム画面から、直前に使ったアプリを開く

ホーム画面で、画面の下端を左から右にスワイプすると、直前に使っていたアプリを開くことができます。
11. 隣で開いているアプリを見る
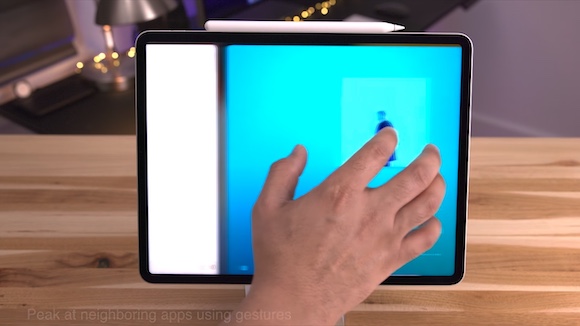
開いているアプリの画面を、4本指または5本指で左右にゆっくり動かすと、隣り合って開いているアプリのウインドウを見ることができます。
マルチタスクメニュー編
iPadOS15では、画面上部に3つ点が表示されるアイコンからマルチタスクボタンが呼び出せるようになり、対応しているアプリを同時に使える、マルチタスク機能がより簡単に使えるようになりました。
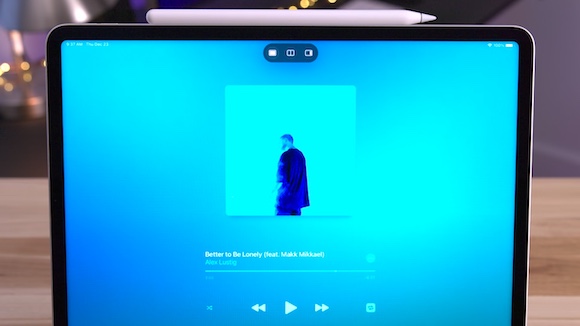
12. Slide Overを使う
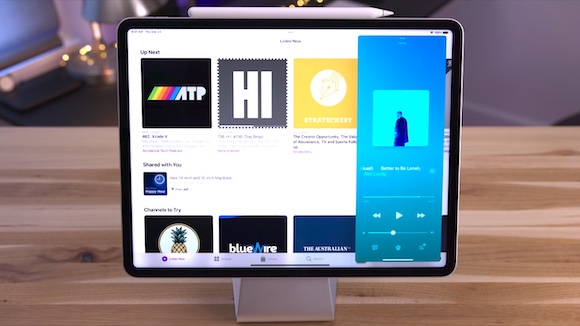
マルチタスクボタンの右側をタップすると、それまで開いていたアプリウインドウが右側に移動します。同時に使いたいアプリを選択すると、全画面表示アプリの上に小さなウインドウが浮かぶように表示される、Slide Overを使うことができます。
13. Split Viewを使う
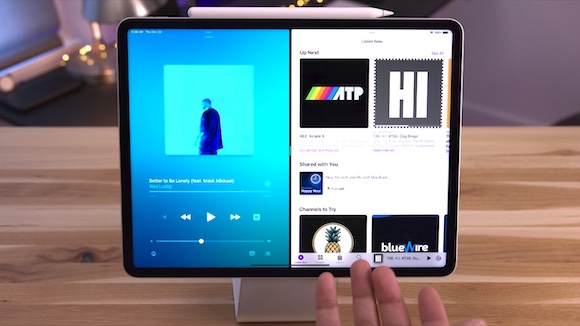
アプリを開いている状態でマルチタスクボタンをタップし、中央のアイコンをタップすると、アプリのウインドウが横に移動し、同時に開きたいアプリを選択すると、画面を2分割して使えるSplit Viewが使えます。
14. マルチタスク非対応のアプリを見分ける
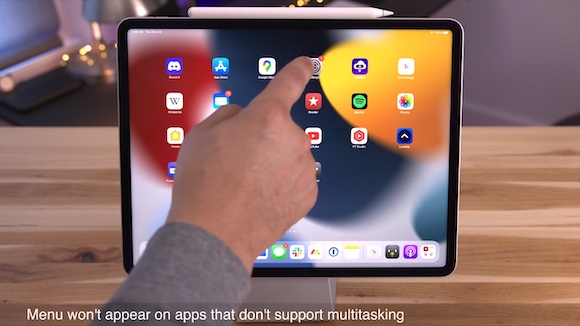
マルチタスク非対応のアプリは、画面上部にマルチタスクボタンが表示されません。例えば「設定」アプリはマルチタスク非対応です。
15. マルチタスク非対応アプリの注意メッセージ
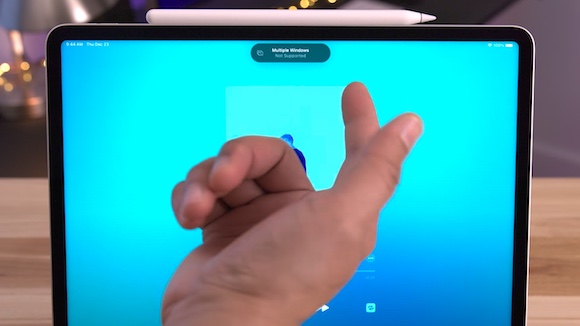
Split Viewや、複数ウインドウでの使用に対応していないアプリをマルチタスクで使おうとすると、画面上部に「非対応」と注意メッセージが表示されます。
Slide Overを使いこなす
iPadOS15のマルチタスク機能の中でも、Split Viewを使えると作業効率を格段に高めることができます。
16. Slide Overから全画面表示にマルチタスクボタンで切り替える
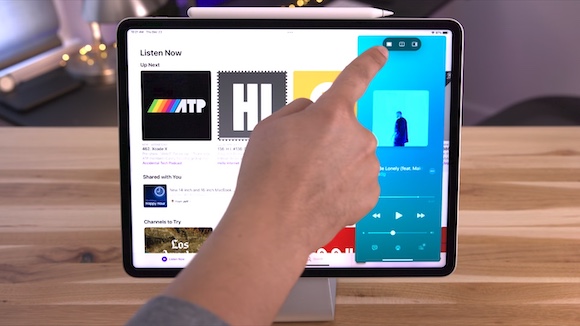
Slide Overで表示されている小さなウインドウの上部にあるマルチタスクボタンの左側をタップすると、全画面表示に切り替えることができます。
17. Slide OverからSplit Viewにマルチタスクボタンで切り替える
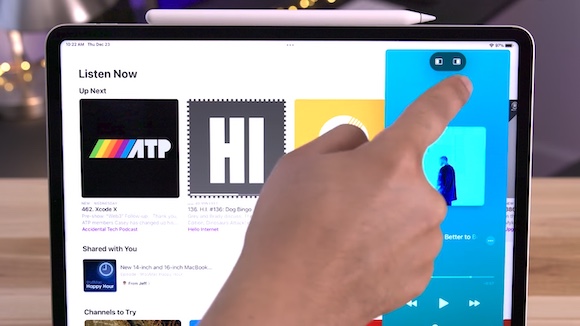
Slide Overで表示されている小さなウインドウの上部にあるマルチタスクボタンの中央をタップすると、アプリを画面の左右どちらに表示するか選択するアイコンが表示されます。どちらかを選ぶと、Split Viewに切り替わり、画面が左右に分割されます。
18. Slide Overから全画面表示にドラッグ&ドロップで切り替える
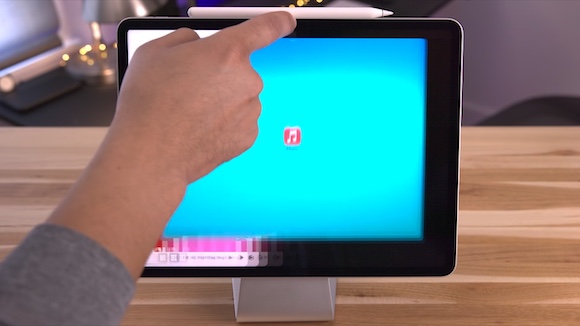
Slide Over表示されているアプリ上部のマルチタスクボタンをドラッグし、画面中央上部でドロップすると、全画面表示に切り替えることができます。
19. Slide OverからSplit Viewにドラッグ&ドロップで切り替える
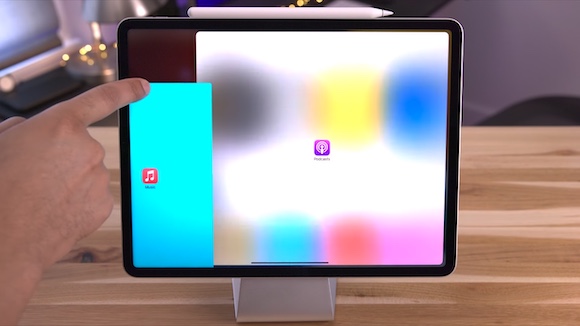
Slide Overで表示しているアプリ上部のマルチタスクボタンを、画面の右端または左端までドラッグ&ドロップすると、Split Viewに切り替えることができます。
20. Slide Overへの切り替えを中断する

マルチタスクボタンでSlide Overをタップした後、Slide Overへの切り替えをやめたい場合は、画面右端に小さく表示されているウインドウをタップすると、再び全画面表示に戻ります。
21. DockからSlide Overを呼び出す
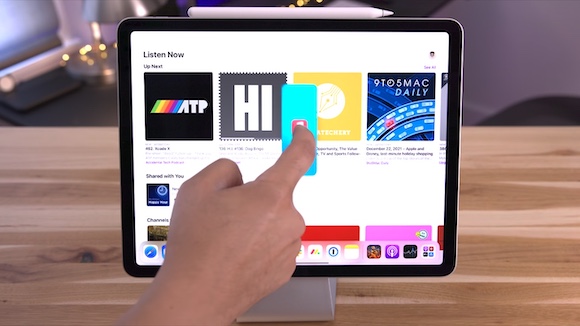
Slide Overは、Dockにあるアイコンを上にドラッグし、画面中央でドロップするとSlide Over表示に切り替わります。
22. 同じアプリでもSlide Overを使う
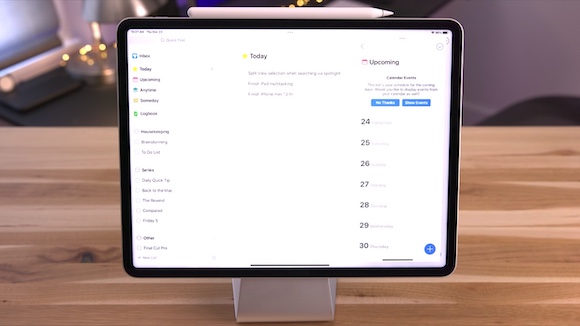
一部の対応アプリでは、すでに開いているのと同じアプリを、Slide Overで表示することもできます。過去のメールを参照しながらメールを書きたい場合などに便利です。
23. 2つのアプリを同時に操作できる
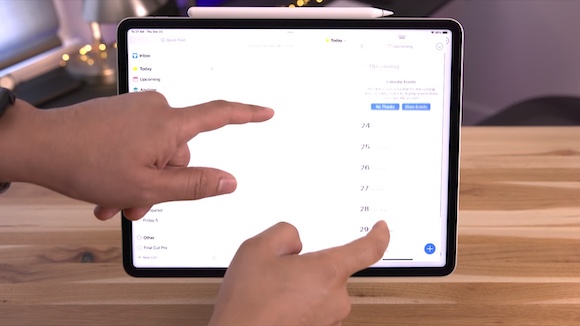
Split Viewで表示しているアプリは、同時に操作することが可能です。
24. Slide Overアプリを左右に移動する
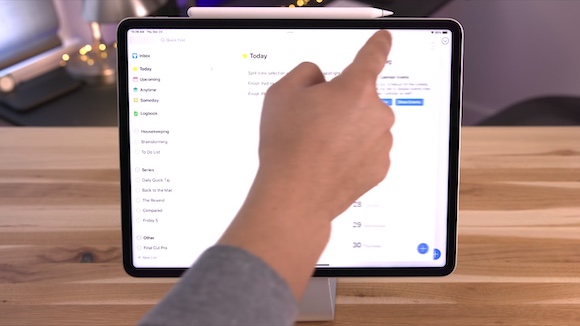
Slide Overで表示中のアプリウインドウは、ウインドウ上部のマルチタスクボタン、もしくウインドウ側面をドラッグするだけで、簡単に左右に移動することができます。
25. Slide Overを左右にしまう/開く

Slide Over表示したアプリは、上部のマルチタスクボタンを画面の外側に向かってドラッグ&ドロップすると非表示にできます。画面左端または右端の中央を内側に向かってドラッグすると、再び表示できます。
26. Slide Overウインドウを隠れた状態から反対側に一気に移動
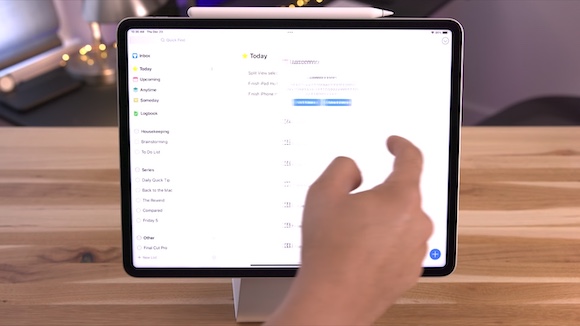
左右に隠れた状態のSlide Overアプリは、画面左端または右端の中央を反対側までドラッグすると、一気に反対側に移動して表示できます。
27. Slide Overで使うアプリを追加する
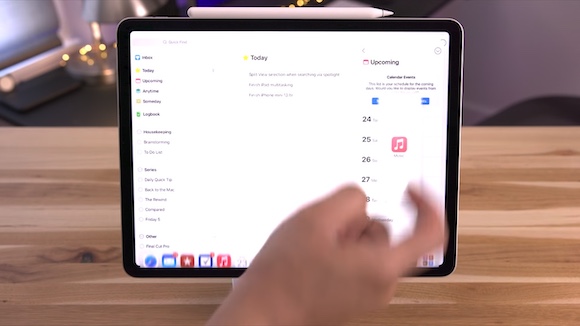
Slide Overウインドウに、Dockからアプリアイコンをドラッグ&ドロップすると、アプリを追加できます。
28. Slide Overアプリを次々に切り替える
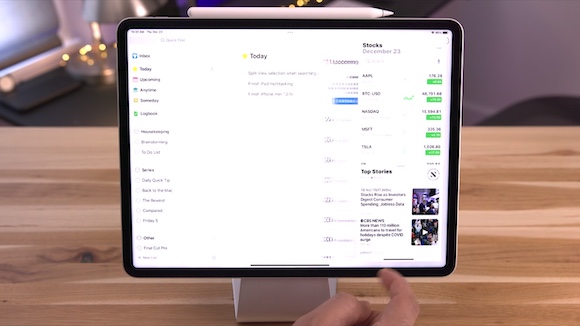
Slide Overに追加した複数のアプリは、ウインドウ下部のバーを左右にドラッグ&ドロップすることで簡単に切り替えることができます。
なお、Slide Ove表示しているアプリのアイコンをDockでタップして切り替えることもできますが、あまり効率的な方法ではありません。
29. Slide Over表示中のアプリを一覧表示する
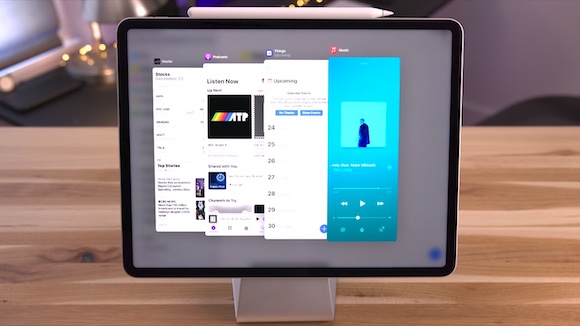
Slide Overで表示しているアプリ下部のバーを上にドラッグすると、Appスイッチャー表示になり、Slide Overに入っているアプリが一覧表示され、使いたいアプリをすぐに選ぶことができます。Slide Overに多くのアプリが入っている場合に便利です。
30. Slide Overに入ったアプリを終了する
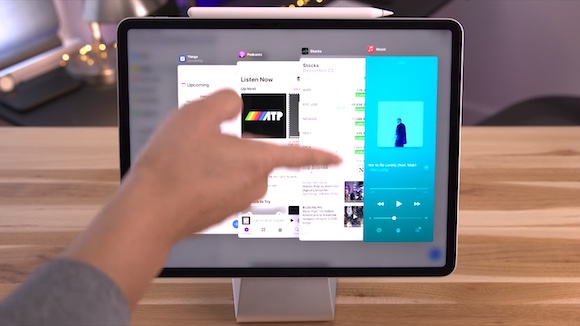
Slide Overで使わないアプリは、Appスイッチャー表示の状態で、ウインドウを上にスワイプすれば終了させられます。
Split Viewを使いこなす
2つのアプリウインドウを左右に並べて使えるSplit Viewは、iPadを使った作業の生産性を上げることができます。
31. Split Viewから全画面表示に移行する
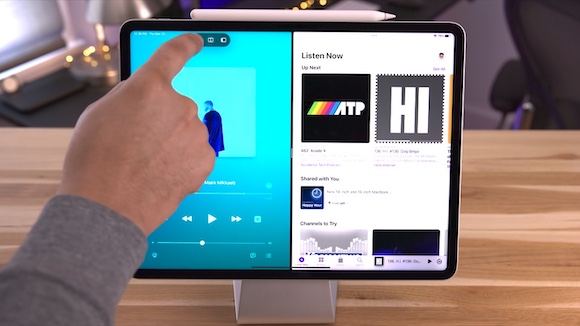
Split Viewで表示されているアプリを全画面表示に切り替えるには、画面上部のマルチタスクボタンの左側をタップします。
32. Split ViewからSlide Overに移行する
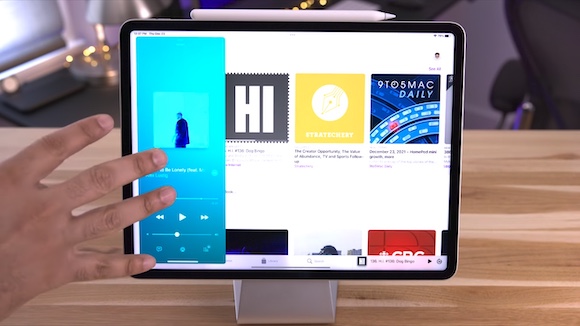
Split Viewで表示しているアプリのマルチタスクボタンの右側をタップすると、Slide Over表示に切り替わります。
33. Split Viewをドラッグして全画面表示に
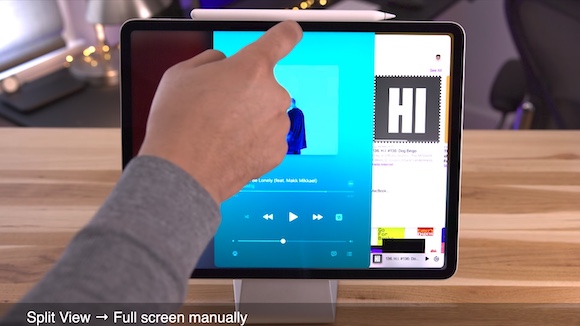
Split Viewで表示しているアプリのマルチタスクボタンをドラッグ&ドロップして、画面上端中央にドロップしても、全画面表示に移行できます。
34. Split ViewをドラッグしてSlide Overに
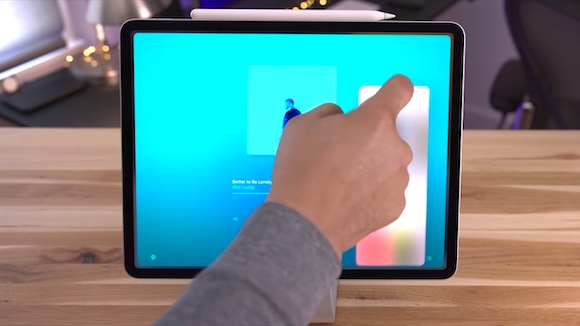
Split View表示しているアプリのマルチタスクボタンを下にドラッグして、もうひとつのアプリウインドウ上にドロップすると、Slide Overに切り替わります。
35. Split Viewへの移行を中止する
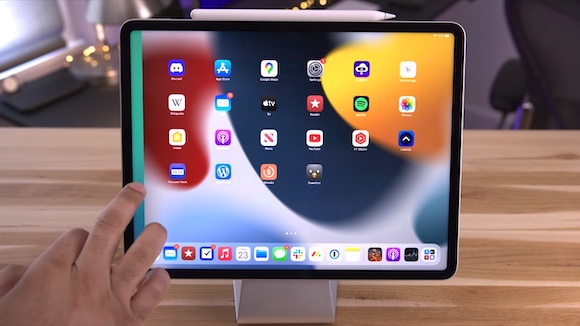
マルチタスクボタンでSplit Viewボタンをタップし、アプリウインドウが右側に寄って表示された状態からアプリウインドウをタップすると、全画面表示に戻すことができます。
36. DockからSlide Viewを呼び出す
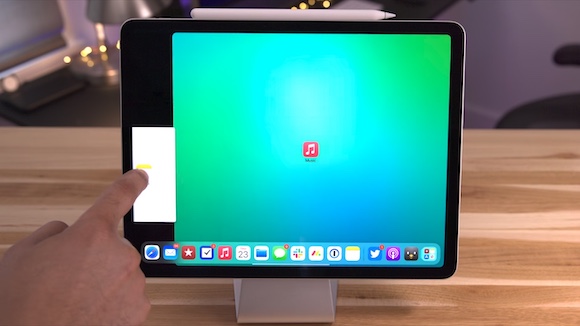
アプリアイコンをDockからドラッグし、全画面表示されているアプリウインドウの左右の外側までドロップしても、Split Viewに移行することができます。
37. Split Viewの左右を入れ替える
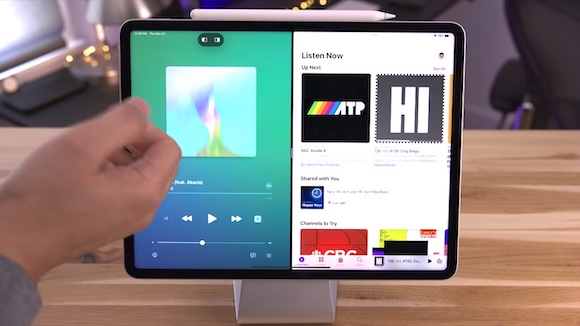
Split View表示中に、マルチタスクボタン中央にあるSplit Viewをタップすると、左右どちらに表示するかを選択でき、表示位置の左右を入れ替えることができます。
また、マルチタスクボタンを左右にドラッグ&ドロップしてもSplit Viewの左右を入れ替えられます。
38. 素早くSplit Viewに切り替える
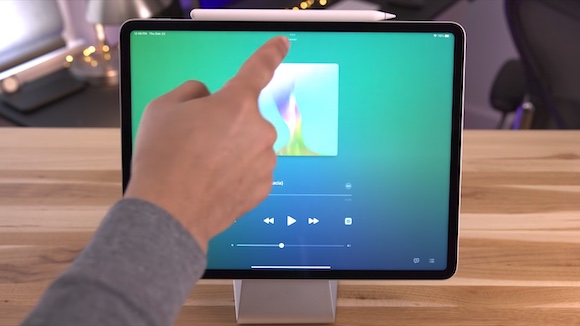
マルチタスクボタンをタップせず、左右どちらかにスワイプするだけで、Split Viewに切り替えることができます。左右にスワイプしたら、Split Viewで同時に開きたいアプリを選択すれば、すぐにSplit Viewに切り替わります。
39. DockからSplit Viewアプリを入れ替える
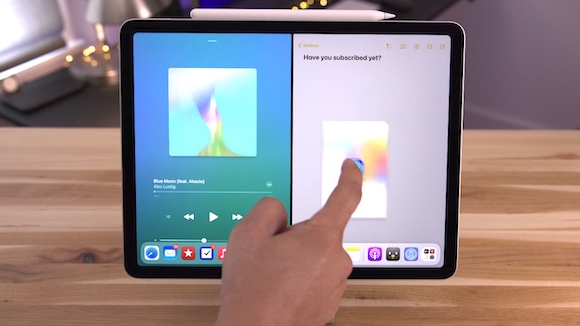
Split Viewで表示しているアプリに、Dockからアプリアイコンをドラッグ&ドロップするとSplit Viewで表示するアプリを入れ替えることができます。
40. 同じアプリをSplit Viewで表示
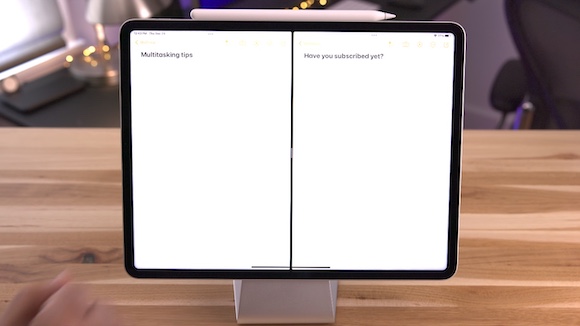
対応するアプリでは、Split View表示中にSplit Viewを使って同じアプリを2つのウインドウで同時に表示することができます。
41. Split Viewの左右のサイズを変更する
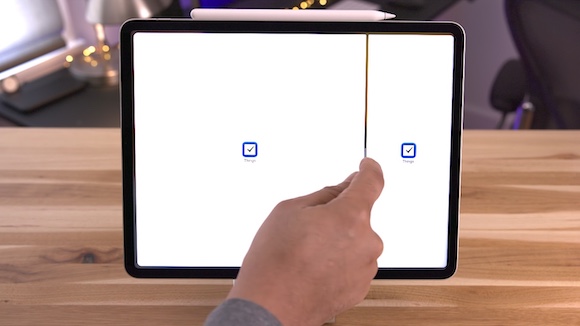
Split Viewは初期状態では左右半々で表示されますが、境界線の中央にあるバーを左右にドラッグすることで、好みのサイズに調整できます。
42. Split Viewアプリをマルチタスクボタンで入れ替える
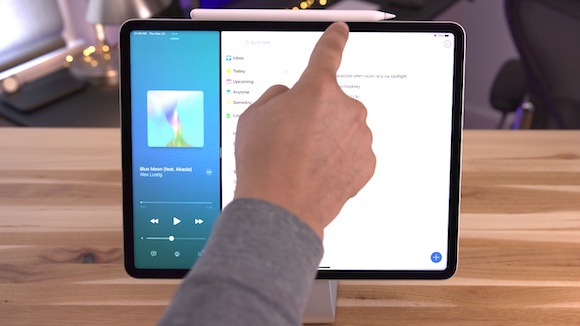
Split View表示状態でマルチタスクボタンを下にスワイプし、アプリを選ぶと、Split Viewで表示するアプリを入れ替えることができます。
43. Split Viewで表示するアプリをSpotlight検索で呼び出す
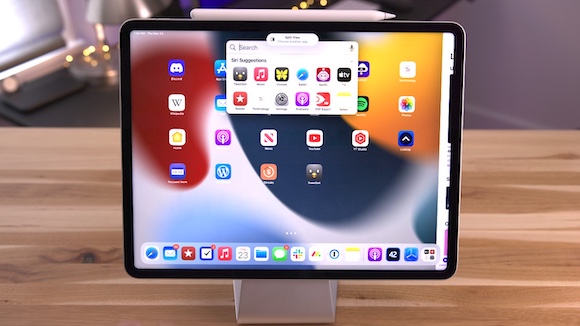
Split Viewで表示するアプリのアイコンが見つからない場合などは、ホーム画面の中央付近を下にスワイプしてSpotlight検索を表示し、アプリを検索して起動できます。
ただし、iPadOS15.2ではこの状態でSpotlight検索を呼び出してもソフトウェアキーボードが起動しないため(バグとみられます)、音声入力、Apple Pencilのスクリブル、ハードウェアキーボードのいずれかで入力する必要があります。
44. AppライブラリからSplit Viewアプリを呼び出す
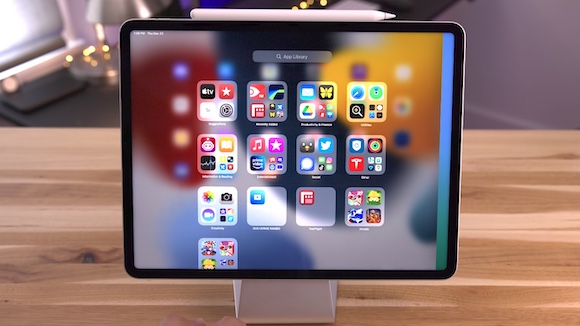
Split Viewで使うアプリは、Dock右端にあるAppライブラリからアイコンをタップするか、検索して呼び出すことができます。
45. SafariのリンクをSplit Viewで開く
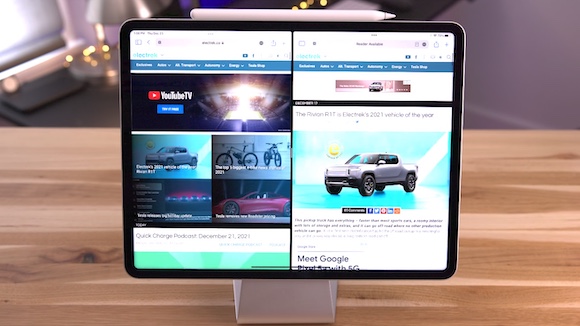
Safariのリンクを長押しして表示されるメニューから「Split Viewで開く」をタップすると、新しいウインドウでリンク先のページをSplit Viewで開くことができます。
46. アプリ内の操作でSplit Viewに切り替える
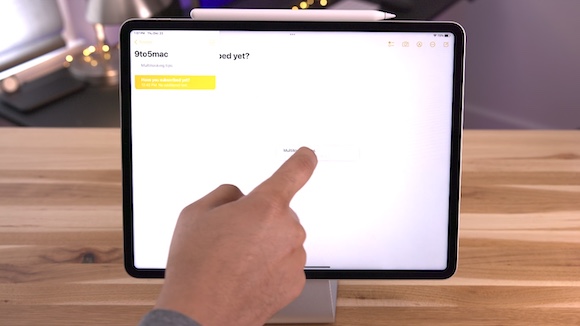
対応アプリでは、アプリ内の操作でSplit View表示に切り替えることができます。「メモ」の場合は画面左側に並ぶタイトルをドラッグし、「メモ」アプリウインドウの左側または右側にドロップするとSplit Viewで開けます。
47. Split ViewとSlide Viewを同時に使う
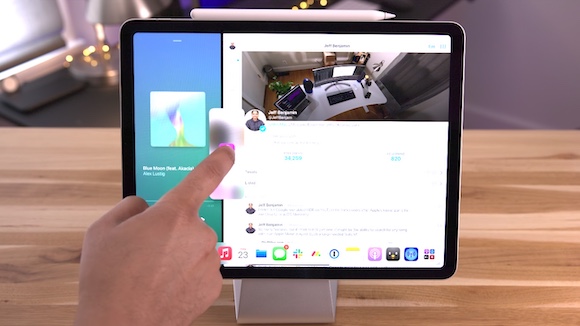
DockからアプリアイコンをSplit Viewの境界線上にドラッグ&ドロップすると、Split Viewの上にSlide Overでアプリを表示することができます。
Split ViewとSlide Viewで表示されているアプリは、すべて同時に操作することが可能です。
Appスイッチャーを使いこなす
アプリウインドウを一覧表示できるAppスイッチャーは、各種マルチタスク機能と組み合わせて活用すると便利です。
48. 複数アプリを同時に終了させる
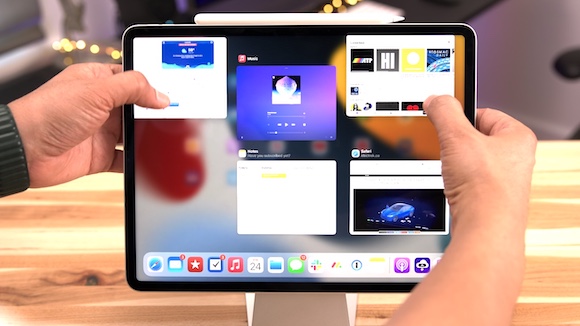
Appスイッチャーでは、複数のアプリウインドウを同時に上方向にスワイプすれば、複数のアプリを同時に終了させることができます。
49. Split Viewの組み合わせを作る
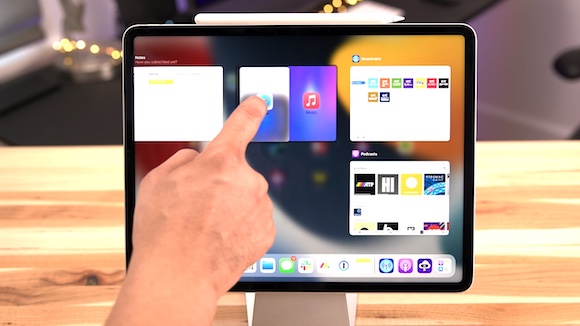
Appスイッチャーで並んだアプリウインドウを、他のアプリウインドウの上にドラッグ&ドロップするこどで、Appスイッチャーの中でSplit Viewの組み合わせを作ることができます。
50. Split Viewの左右を入れ替える
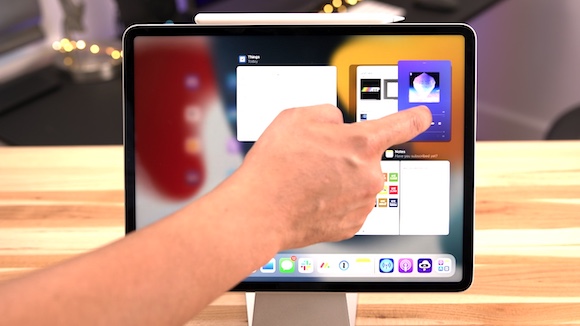
Split Viewの左右は、Appスイッチャー上で長押ししてドラッグ&ドロップすることで入れ替えることができます。
51. Split Viewアプリの片方を終了する
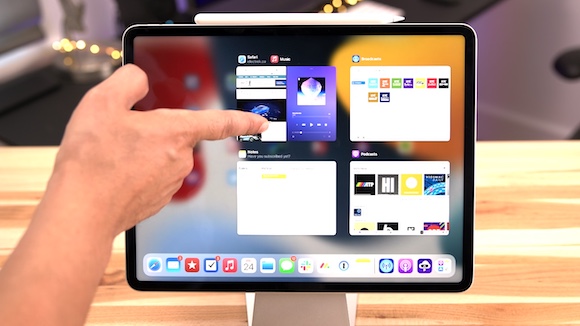
Appスイッチャー上で、Split Viewで2つ並んだウインドウの片方を上にスワイプすると、片方だけを終了させることができます。
52. Split Viewから全画面表示に移行する
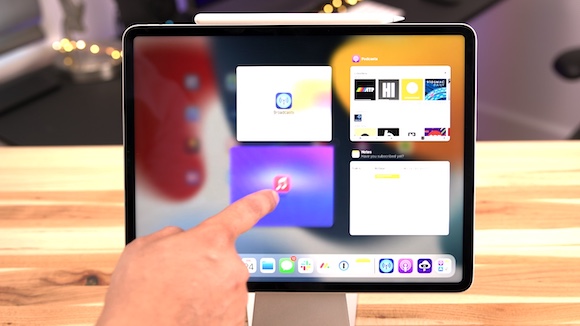
Appスイッチャー上で、Split Viewのウインドウのうち1つをドラッグ&ドロップすると、全画面表示に移行させることができます。
53. 全画面表示からSplit Viewに移行する
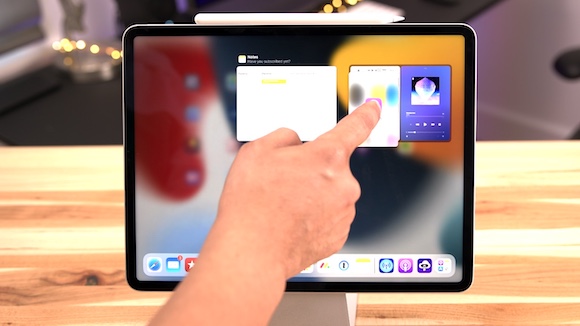
Appスイッチャー上で、全画面表示されているアプリのウインドウを、Split Viewの片方のウインドウにドラッグ&ドロップすることで、Split Viewに移行し、Split View表示されるアプリが入れ替わります。
54. Slide Overウインドウを表示する
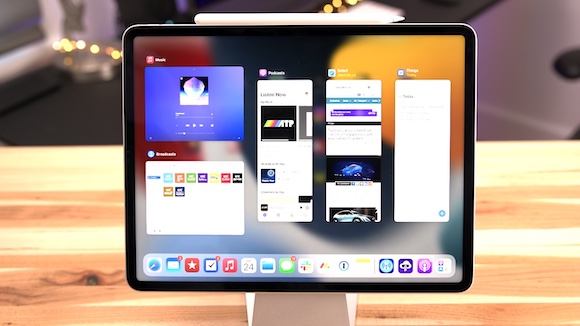
Appスイッチャーの画面を右から左にスワイプすると、Slide Overのアプリが表示されます。アプリウインドウをタップすると、直前に開いていたアプリと一緒にSlide Overで表示されます。
55. Slide Overアプリを終了させる
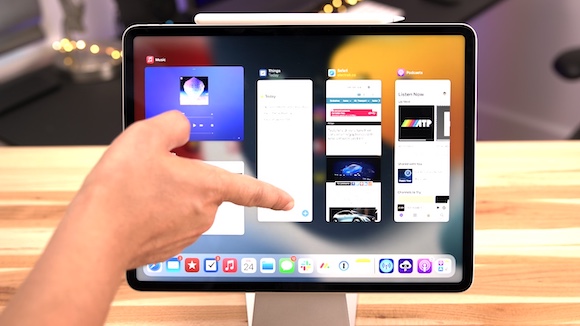
Slide Overで表示中のアプリのウインドウを、Appスイッチャーで上にスワイプすると終了させることができます。
56. Slide OverからSplit Viewに移行する
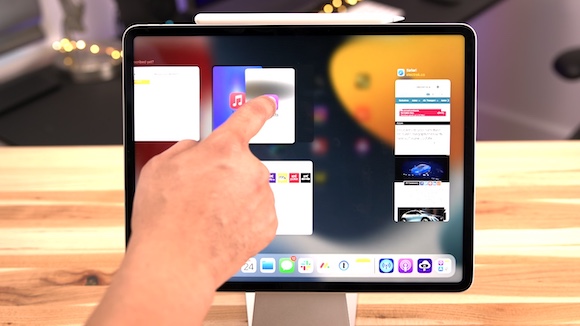
Appスイッチャーで、Slide Overのアプリウインドウを、全画面表示またはSplit Viewのウインドウの上にドラッグ&ドロップすると、Split Viewに移行することができます。
57. Split View/全画面表示からSlide Overに移行する
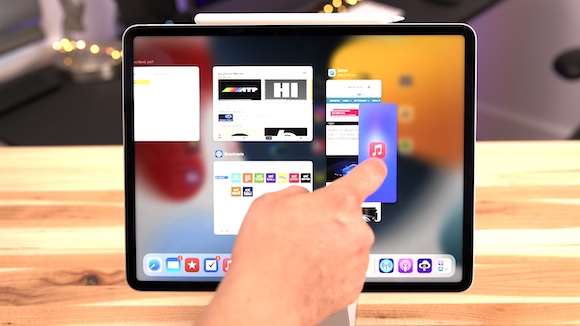
Appスイッチャーで、Split Viewまたは全画面表示のアプリウインドウを画面右側にドラッグ&ドロップすると、Slide Overに切り替えることができます。
58. Slide Overから全画面表示に移行する
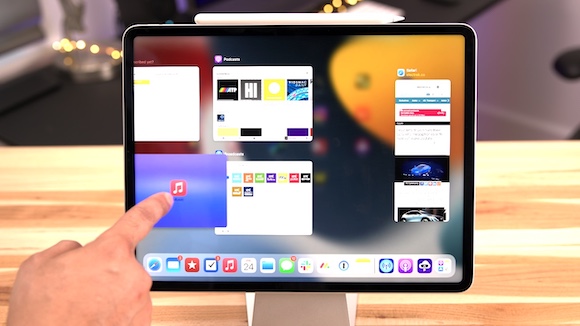
Appスイッチャーで、Slide Overのアプリウインドウを他のアプリウインドウに重ならない位置にドラッグ&ドロップすると、全画面表示に移行することができます。
シェルフを使いこなす
iPadOS15の新機能「シェルフ」は、同じアプリで複数ウインドウを開いている場合、それぞれのウインドウのサムネイルを表示します。これによって、同時に開いているウインドウを簡単に把握できます。
59. ホーム画面からのアプリ起動時にウインドウ一覧を表示
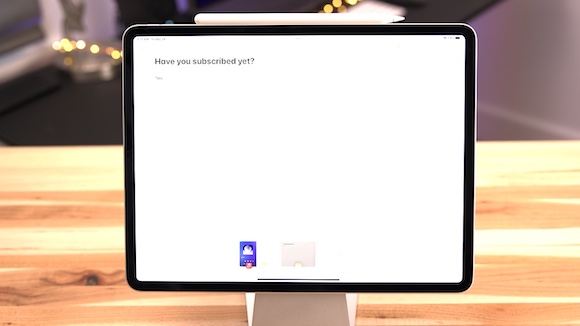
「メモ」アプリなどを複数ウインドウで開いている状態で、ホーム画面からアプリを起動すると、画面下部に開いているウインドウのサムネイルが表示されます。
60. 全てのサイズのウインドウが表示される
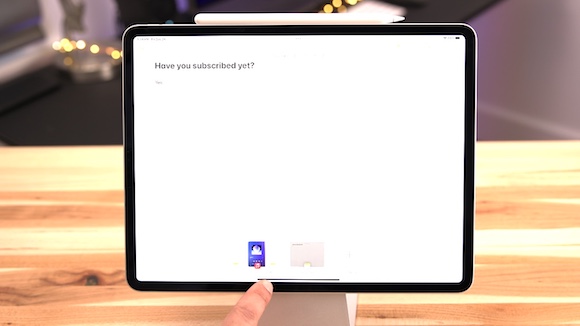
シェルフでは、Slide Over、Split View、全画面表示のサムネイルが全て表示されます。
61. 使用中のウインドウを見分ける

シェルフに表示されるサムネイルのうち、現在使用中のアプリウインドウはグレーで表示され、周囲に白い縁取りがつくので、簡単に見分けることができます。
62. 非表示になったシェルフを再び呼び出す
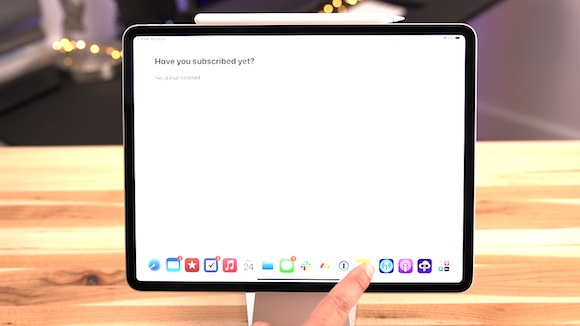
アプリで文字入力などの操作を開始すると、シェルフは非表示になります。Dockからアプリアイコンをタップすれば、再びシェルフを呼び出すことができます。
63. シェルフをタップしてウインドウを切り替える
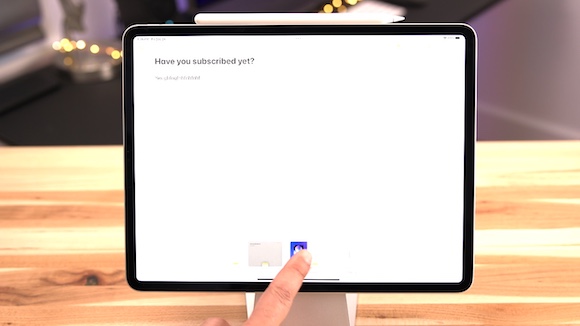
シェルフに並んだアプリのサムネイルをタップすると、ウインドウを簡単に切り替えることができます。全画面表示、Split View、Slide Overいずれの表示にも有効です。
64. 新規ウインドウを追加する
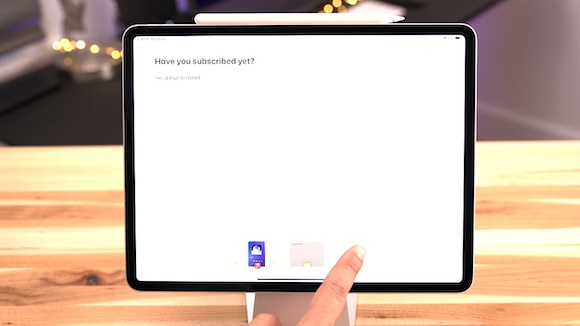
シェルフの右端にある「新規ウインドウ」をタップすると、同じアプリで新しいウインドウを開くことができます。
65. 多数のウインドウを追加可能
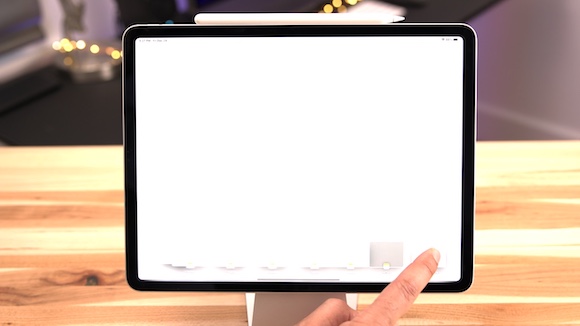
シェルフにある「新規ウインドウ」のタップで、非常に多くのウインドウを追加できます。
66. シェルフからウインドウを閉じる
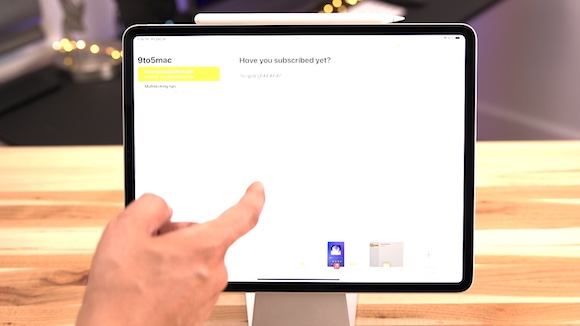
アプリのウインドウは、シェルフに並んだサムネイルを上にスワイプすることで閉じることができます。
67. Split Viewの片方をシェルフから閉じる
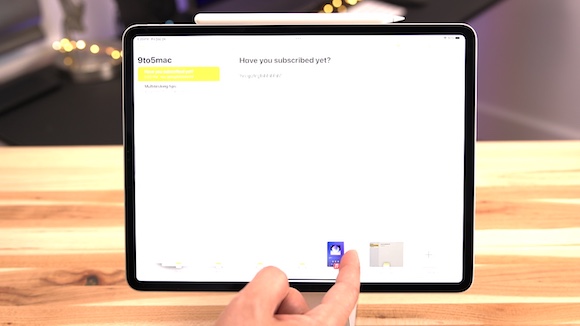
シェルフにSplit Viewで使用中のサムネイルが表示されていれば、片方を上にスワイプして終了させることができます。
68. シェルフからSlide OverやSplit Viewに切り替える
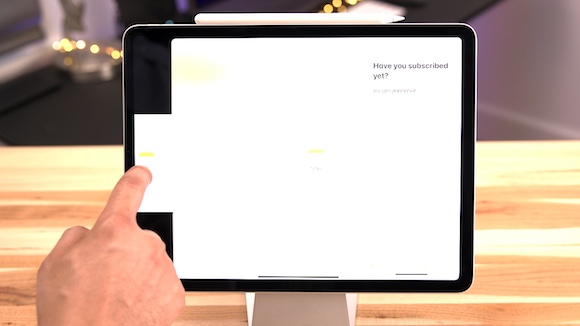
シェルフに並んだサムネイルをドラッグ&ドロップして、Slide OverやSplit View表示に切り替えることができます。
開いているアプリウインドウ上にドロップすればSlide Overに、ウインドウの左右外側のドロップすればSplit Viewになります。
69. マルチタスクボタンでシェルフを呼び出す
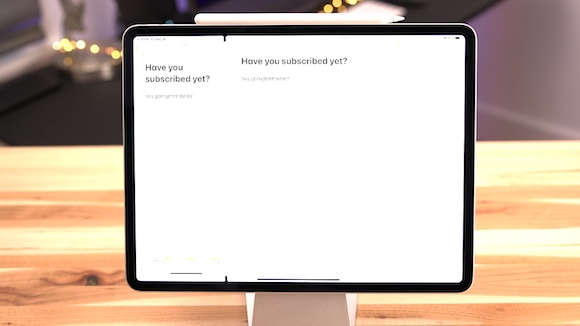
シェルフは、Split View、Slide Overで表示しているアプリの画面上部にあるマルチタスクボタンをタップして呼び出すこともできます。
Slide Overでウインドウサイズを小さくした状態からでも、シェルフを呼び出せます。
マルチウインドウを使いこなす
対応アプリでは、1つのアプリで複数のウインドウを開いて活用することができます。
70. 複数ウインドウで開いているアプリを識別する
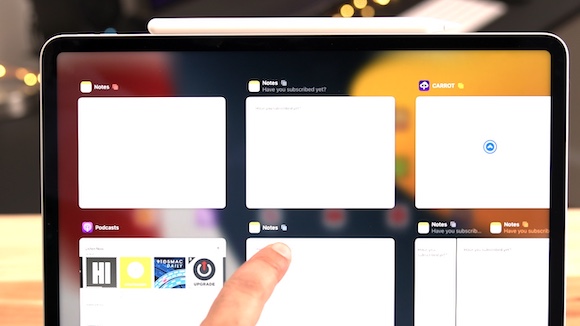
Appスイッチャーを表示すると、複数のウインドウが開かれているアプリには、アプリ名の右側にウインドウが重なったアイコンが表示されるので、簡単に見分けることができます。
71. 同じアプリで開いているウインドウを一覧表示する
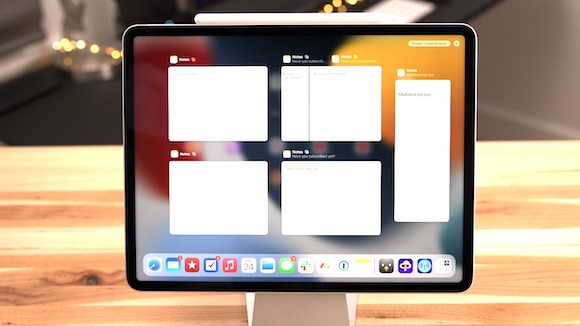
Appスイッチャーでウインドウが重なったアイコンをタップすると、同じアプリで開かれているウインドウが一覧表示されます。
72. 複数ウインドウを開いているアプリを切り替える
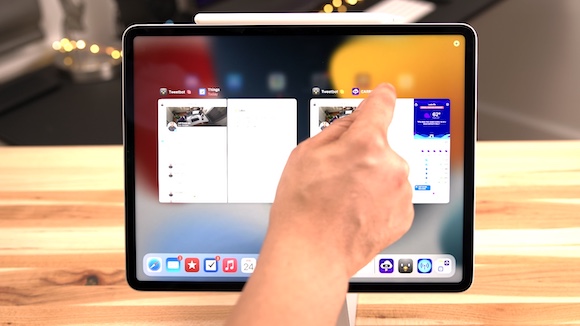
Appスイッチャーで、Split Viewで並んだアプリから、ウインドウが重なったアイコンをタップすると、複数ウインドウで開いているアプリに絞って切り替えることができます。
73. Dockやホーム画面から全ウインドウを開く

Dockやホーム画面で、複数ウインドウを開いているアプリのアイコンを長押しして「すべてのウインドウを表示」をタップすると、開いている全ウインドウがAppスイッチャーで表示されます。
74. 新しいウインドウを追加する
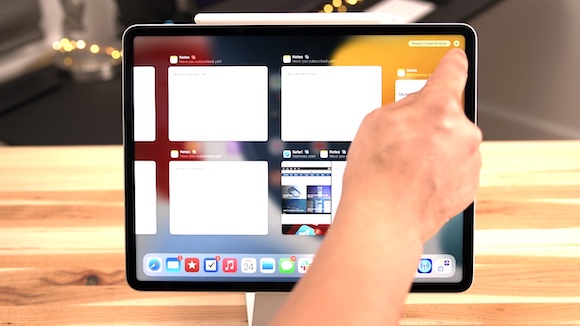
Appスイッチャーで複数ウインドウの一覧を表示している状態で、画面右上の「+」アイコンをタップすると新しいウインドウを追加できます。シェルフで「新規ウインドウ」をタップするのと同様です。
75. 閉じたウインドウを再び開く
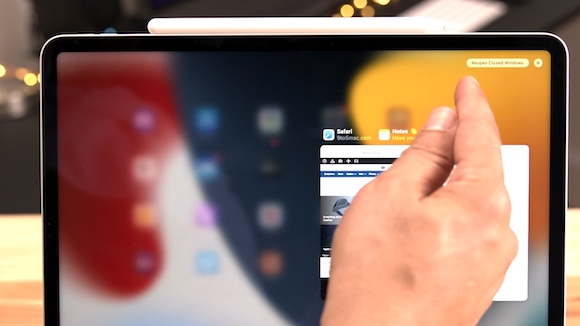
Appスイッチャーで、開いている複数ウインドウのひとつを閉じると、画面右上に「閉じたウインドウを再び開く」というボタンが表示されます。
このボタンをタップすると、直前に閉じたウインドウを再び表示することができます。
センターウインドウ
「メール」「メッセージ」「メモ」アプリでは、独立したウインドウを画面中央に表示する「センターウインドウ」が利用できます。適度なサイズのウインドウで、文字入力がしやすいメリットがあります。
76. センターウインドウを使う
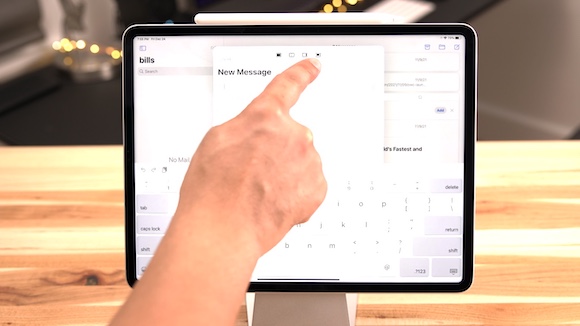
「メール」アプリの新規メッセージウインドウは、Appスイッチャーには表示されませんが、シェルフから確認することができます。
新規メッセージのウインドウでマルチタスクボタンをタップすると、Split View、Slide Over、全画面表示に加えて、センターウインドウが選択可能になっています。
「メッセージ」でスレッドを長押し、「メモ」で一覧を長押しして「新規ウインドウで開く」をタップすると、同様にセンターウインドウで表示されます。
クイックメモ
iPadOS15の新機能「クイックメモ」は、簡単に呼び出すことができるだけではなく、Safariと組み合わせると、さらに便利に使うことができます。
77. クイックメモはメモが取れるだけじゃない
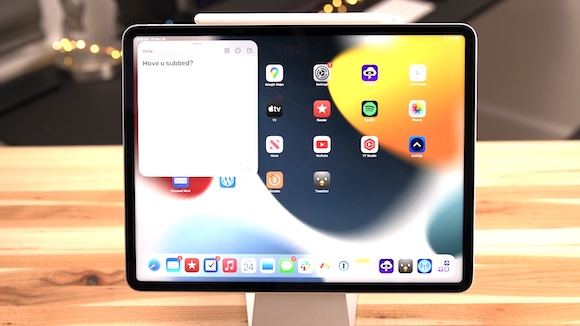
クイックメモは、Apple Pencilまたは指を使って、画面右下の角を中心に向かってスワイプするだけで、いつでも新規メモの入力が可能になります。
Safariを開いた状態でクイックメモを呼び出すと、ウインドウ上部に表示される「リンクを追加+」をタップすると、Webページへのリンクが追加され、「メモ」アプリから簡単に呼び出すことができます。
さらに、Webページ内のテキストをハイライトした状態で表示されるメニューから「クイックメモに追加」をタップすると、「メモ」アプリからハイライトした部分に一気にジャンプできます。
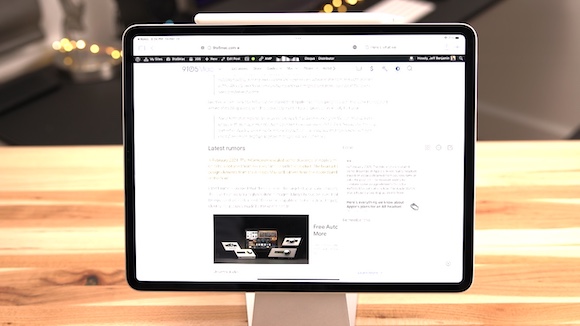
「メール」アプリを開いた状態でクイックメモを呼び出して「リンクを追加」しておけば、メールにジャンプできます。
クイックメモを開く位置は、「設定」アプリで「一般」>「ジェスチャ」で右下からのスワイプに切り替えたり、スクリーンショット撮影と入れ替えることもできます。
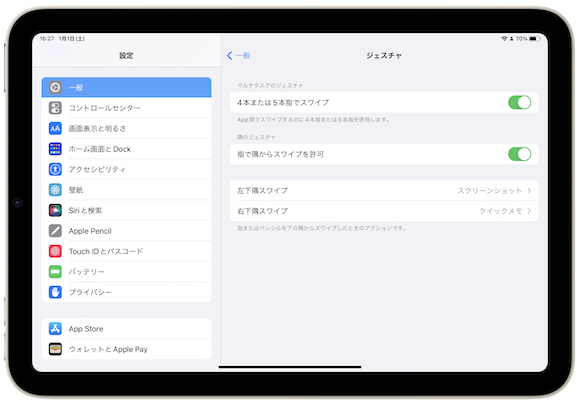
ピクチャ・イン・ピクチャ
他のアプリを操作しながら、動画の再生を続けることができます。
78. ピクチャ・イン・ピクチャを使う
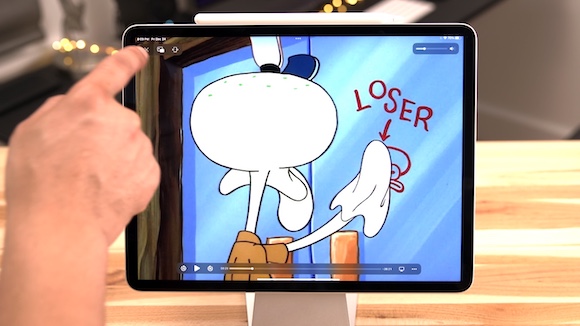
Apple TVなどの対応アプリの再生中、ウインドウが重なったピクチャ・イン・ピクチャのアイコンをタップすると、他のアプリを使いながら小さなウインドウで動画の再生が続けられます。
ウインドウの位置やサイズを変更できるほか、Slide Overと同様に画面の左右に隠すこともできます。
ピクチャ・イン・ピクチャと、Slide Over、Split View、クイックメモを組み合わせることで、同時に最大で5つのアプリを同時に使用することができます。
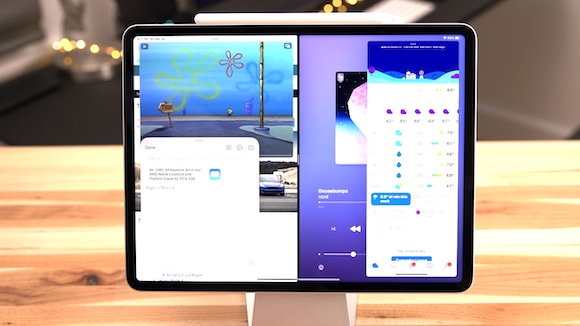
ピクチャ・イン・ピクチャを使うには、「設定」アプリの「一般」>「ピクチャ・イン・ピクチャ」で「自動的に開始」をオン(緑)にしておく必要があります。
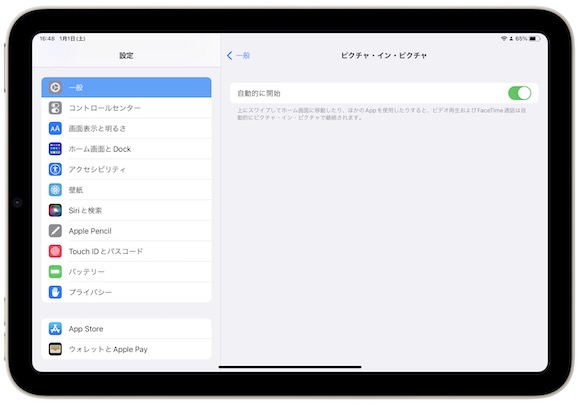
マルチタスクでiPadをフル活用しよう
iPadOS15で導入されたマルチタスク機能は、iPadの可能性を広げ、さまざまな便利な使い方が可能になります。ぜひマルチタスクを活用して、iPadのポテンシャルを引き出してみてください。
9to5Macが公開した動画はこちらでご覧ください。再生時間は約28分間です。
Source:9to5Mac/YouTube
(hato)









